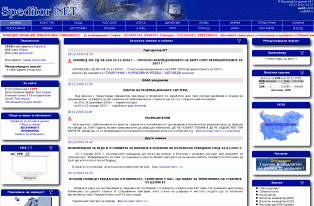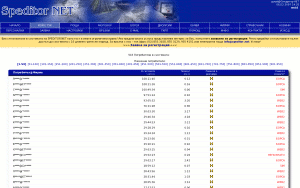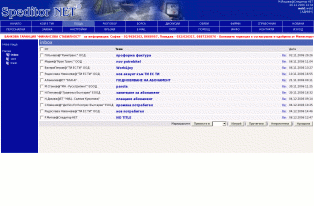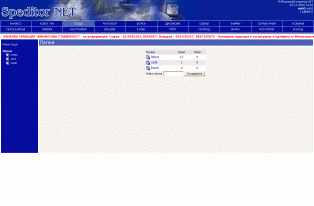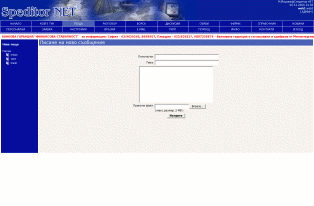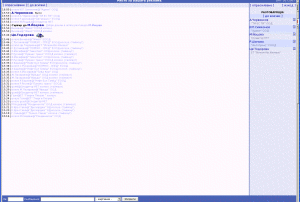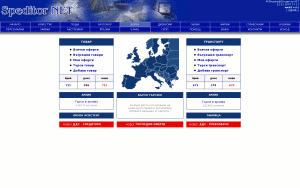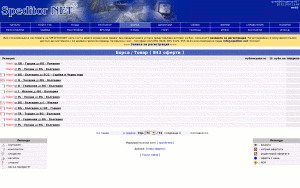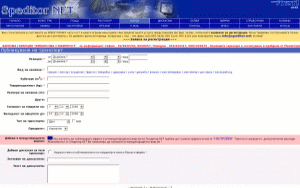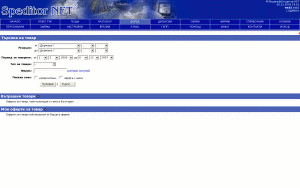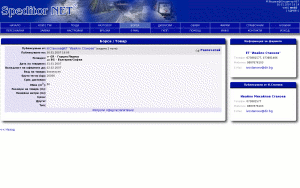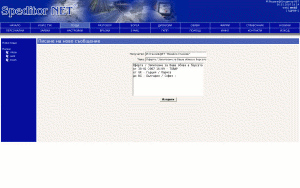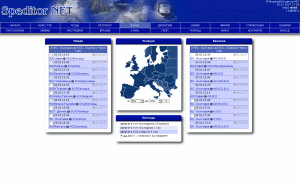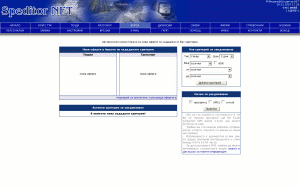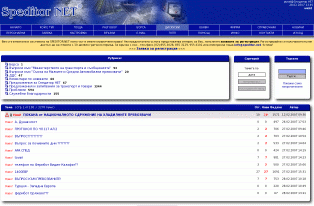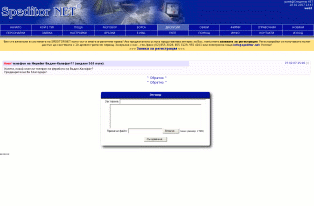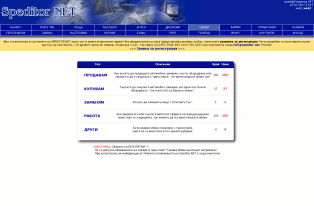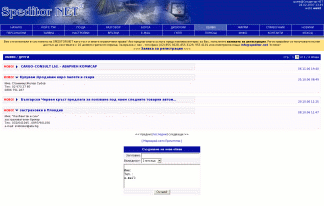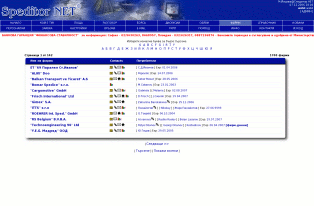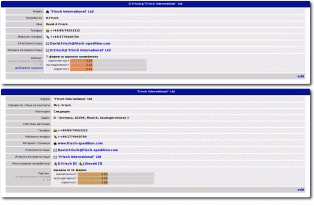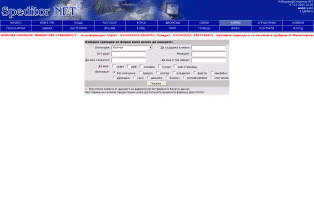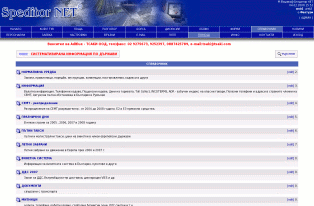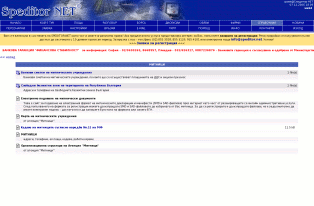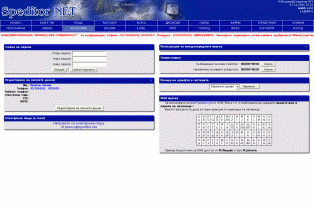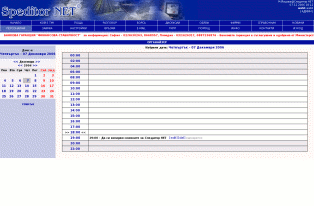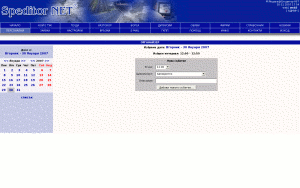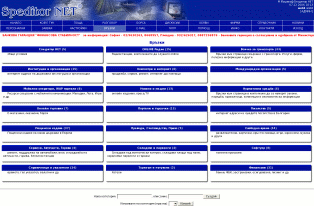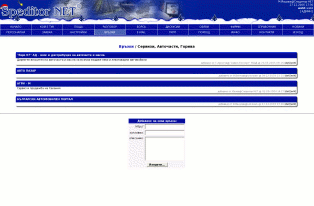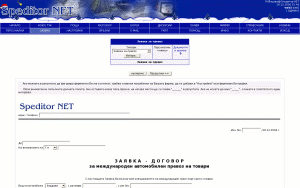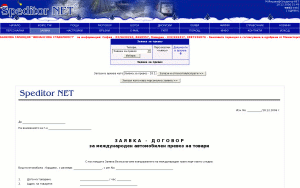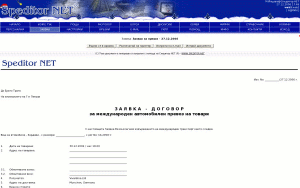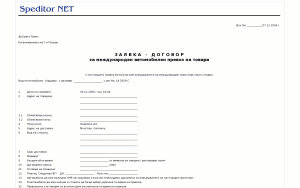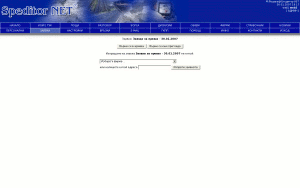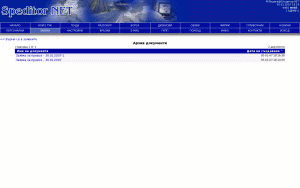| БОРСА
Изцяло автоматизирана борса за публикуване на товари и заявяване на
транспорт, с възможности за търсене на товари и транспорт по избран
критерий.
Борсата Ви дава възможност да заявите Вашият автомобил или товар като
по този начин офертата Ви ще достигне едновременно до всички потребители
в системата. Това би могло да ви спести значителни средства и време.
Как да използваме "БОРСА"-та
1. За да оставите оферта в борсата изберете от главното меню "БОРСА".
2. В зависимост от това, което искате да заявите (товар или транспорт)
изберете "добави товар" или "добави транспорт" (пр. 7).
3. Попълнете таблицата и потвърдете с бутона "публикувай" (пр. 9).
Към всяка оферта имате възможност да добавите и дискусия, в която да дадате повече информация или да запитате за цена и възможност (пр. 9А).
Като допълнителни опции борсата има тип на товара / транспорта и приоритет. Ако Вашата оферта е спешна и отбележите това, в менюто с офертите пред нея ще мига червен удивителен знак.
ВНИМАНИЕ!
1. Полетата отбелязани със звездичка са задължителни. Ако не ги попълните
офертата няма да бъде публикувана.
2. Обърнете внимание на валидността на обявата!!!
За да разгледате офертите в Борсата изберете товар или транспорт от
началното меню на борсата (пр. 7). Ще Ви се отвори прозорец с кратко
описание на офертите (пр. 8). За да видите подробности за избраната от
Вас оферта натиснете с мишката върху нея и тя ще се отвори (пр. 8А). В горната
част е името на потребителя оставил офертата. Натискайки го ще отворите
неговото инфо (пр. 17) и можете да му се обадите на посочените телефони
или да му оставите съобщение на пощата (виж "поща" > писане
на ново съобщение) или можете да изберете да му изпратите директна оферта чрез опцията "изпрати оферта/запитване". За Ваше удобство, когато сте отворили конкретна оферта, вдясно от нея веднага можете да видите информация с телефоните и и-мейл адреса на потребителя, който е публикувал офертата, както и информация за фирмата, към която той е регистриран.
Ако не Ви се преглеждат офертите една по една задайте Вашите критерии
за транспорт или товар като от главното меню на Борсата изберете "търси товар/транспорт"
(пр. 10). Системата предоставя възможност за търсене по релация, тип на товара, период за товарене, фирма или само в непрочетените от Вас оферти.
Ако искате да видите само последните публикувани оферти, от началното меню на борсата (пр. 7) изберете "последни оферти". Имате възможност да изберете релацията (пр. 10А), която Ви интересува и за нея да видите офертите публикувани през последните 30 минути, 1 час, както и по-старите оферти.
Ако не намерите офертата която търсите, погледнете в архивите на борсата кой е предлагал подобна оферта във времето - може отново да има подобно
предложение и още да не го е публикувал... За целта от главното меню на Борсата (пр. 7) изберете "търси в архива" и там задайте
Вашето търсене.
Личният асистент в борсата Ви дава възможността автоматично да бъдете известявани за нови оферти по предварително зададени от Вас критерии. За целта, от главното меню на борсата (пр.7) изберете "личен асистент". Създайте своите критерии за уведомяване, както и начинът, по който бихте желали да бъдете уведомявани (пр. 11) и Вашият личен асистент ще Ви информира в случай, че е намерена оферта по зададените от Вас критерии. |